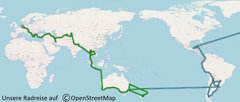Jetzt geht es endlich um die eigentlichen Inhalte auf deinem Blog: Seiten und Beiträge, Kategorien, Schlagworte und das Menü. Alle bisher abgehandelten Themen (Schritte 1 – 7) dienten lediglich der Konfiguration deines Blogs. Aber es waren wichtige Schritte, die du auf jeden Fall abgeschlossen haben solltest, bevor du dich mit den redaktionellen Inhalten befasst.
Für die Inhalte in deinem Blog gibt es verschiedene Formate (Seiten und Beiträge) und Gliederungs-Elemente (Kategorien und Schlagworte). Du solltest die Funktion dieser Elemente und den Unterschied zwischen Seiten und Beiträgen kennen, bevor du startest. Das gewährleistet, dass sich der Besucher deines Blogs immer zurechtfindet, wenn er bestimmte Inhalte sucht, ganz gleich, wie umfangreich dein Blog einmal wird.
Seiten und Beiträge
Wenn du auf deiner Website Inhalte veröffentlichst, dann verwendest du die Formate „Seiten“ und „Beiträge“.
Dabei ist das Seiten-Format nur vorgesehen für statische Inhalte (Impressum, Datenschutzerklärung, „Über uns“ -Seite, usw.).
Das Beitragsformat hingegen kommt für die lebenden Inhalte auf dem Blog zum Einsatz, wo nach Datum, Kategorie oder Schlagwort gefiltert werden kann. Beim Erstellen der Beiträge kannst du darüber hinaus weiter gliedern (Standard, Galerie, Zitat, Audio, Video, usw.). Diese Auswahl bietet WordPress im Beitragsmenü an.
Die WordPress-Erklärung über Seiten und Beiträge findest du unter: https://de.support.wordpress.com/post-vs-page/
Du kannst deine Beiträge selber schreiben oder von Ghostwritern (externer Link) schreiben lassen. Achte aber stets darauf, dass die Inhalte fehlerfrei und in gutem Deutsch formuliert sind. Es soll deine Leser begeistern, sie zu lesen.
Der Text-Editor
Sobald du deine ersten Seiten und Beiträge erstellst, wirst du bemerken, dass der Text-Editor in WordPress nicht so intuitiv funktioniert wie z. B. die Oberfläche in einem Textverarbeitungs-Programm wie MS-Word: für Überschriften gilt eine stringente Hierarchie, eingefügte Bilder verrutschen in den umfließenden Text, Leerzeilen lassen sich nicht so einfach einfügen, usw. Warum ist das so?
Der HTML-Code
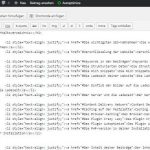 Auf einem CMS (Content Management System) wie WordPress werden die Texte samt der eingefügten Medien (z. B. Bilder aus der Mediathek) mit der Auszeichnungssprache HTML strukturiert, um sie im Internet abbilden zu können. Das betrifft auch die Formatierung von Überschriften und andere Elemente.
Auf einem CMS (Content Management System) wie WordPress werden die Texte samt der eingefügten Medien (z. B. Bilder aus der Mediathek) mit der Auszeichnungssprache HTML strukturiert, um sie im Internet abbilden zu können. Das betrifft auch die Formatierung von Überschriften und andere Elemente.
Zum Einstieg kannst du dir den HTML-Code einer jeden Webseite im Browser ansehen: öffne eine beliebige Seite im Internet > klicke die rechte Maustaste > Seitenquelltext ansehen > jetzt siehst du den lesbaren Text eingebettet in den betreffenden HTML-Code.
Die Ansichten Visuell und Text
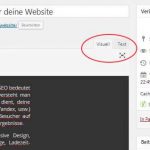 Sobald du im Texteditor mit dem Erstellen deiner Beiträge beginnst, erzeugt WordPress dazu die entsprechende HTML-Auszeichnung. Wenn du im Texteditor in einem geöffneten Beitrag oben rechts zwischen den beiden Reitern (Visuell und Text) wechselst, erkennst du den Unterschied. Normalerweise verfasst du deine Beiträge in der Ansicht „Visuell“. Es gibt aber manchmal den Bedarf, bestimmte HTML-Code-Schnipsel einzufügen, um gewünschte Funktionen zu erreichen. Zum Beispiel, dass ein eingefügtes Bild nicht von selber in die darunter liegende Überschrift rutscht (automatisches Umfließen). Dazu kannst du dann in der Ansicht „Text“ die entsprechenden Eintragungen vornehmen. Um bei dem Beispiel mit dem verrutschten Bild zu bleiben: <div style=“clear: both;“></div> (unmittelbar vor der nächsten Überschrift eingefügt, erzwingt der Code einen Abstand des Fotos zur Überschrift).
Sobald du im Texteditor mit dem Erstellen deiner Beiträge beginnst, erzeugt WordPress dazu die entsprechende HTML-Auszeichnung. Wenn du im Texteditor in einem geöffneten Beitrag oben rechts zwischen den beiden Reitern (Visuell und Text) wechselst, erkennst du den Unterschied. Normalerweise verfasst du deine Beiträge in der Ansicht „Visuell“. Es gibt aber manchmal den Bedarf, bestimmte HTML-Code-Schnipsel einzufügen, um gewünschte Funktionen zu erreichen. Zum Beispiel, dass ein eingefügtes Bild nicht von selber in die darunter liegende Überschrift rutscht (automatisches Umfließen). Dazu kannst du dann in der Ansicht „Text“ die entsprechenden Eintragungen vornehmen. Um bei dem Beispiel mit dem verrutschten Bild zu bleiben: <div style=“clear: both;“></div> (unmittelbar vor der nächsten Überschrift eingefügt, erzwingt der Code einen Abstand des Fotos zur Überschrift).
Es gibt für jede Funktion einen bestimmten Auszeichnungs-Code. Du musst dich aber nicht komplett in HTML einarbeiten, um Beiträge schreiben zu können. Denn wenn du bei der Beitrags-Gestaltung auf ein Problem stößt, findest du dazu im Netz in jedem Fall den entsprechenden HTML-Code im Rahmen eines HTML-Tutorials oder einem Beitrag über „Schreiben mit WordPress“. Du musst den gewünschten Effekt nur präzise genug beschreiben.
Aus den Suchergebnissen kannst du dann den betreffenden Code-Schnipsel kopieren und in deinem Beitrag in der Ansicht „Text“ einfügen. Für Code-Schnipsel, die du öfter nutzen willst, bietet es sich an, diese in einer Textdatei abzuspeichern. So hast du sie immer zur Hand für die Zukunft.
An einer weiteren Stelle ist der Unterschied zwischen der Text-Codierung in deinem Blog und Texten aus einem gewöhnlichen Textverarbeitungs-Programm wie z.B. MS-Word relevant:
Sobald du bereits außerhalb von WordPress verfasste Texte aus z. B. einem Word-Dokument in einen Beitrag auf WordPress einfügen möchtest, können die im Text enthaltenen Formatierungen unerwünschte Auswirkungen im Text-Editor haben. Dein WordPress-Editor kann mit solchen Formatierungen nämlich nicht umgehen.
Um solche Fehler zu vermeiden, gibt es in der Menüzeile direkt über dem Textfenster den Befehl „als Text einfügen“. Damit entfernt WordPress beim Einfügen sämtliche Formate und bettet deinen Text HTML-konform in den Beitrag ein.
Der Gutenberg-Editor (WordPress ab 5.0)
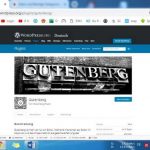 Eine der größten Neuerungen in der Geschichte von WordPress war die Umstellung auf den neuen Text-Editor: der Gutenberg-Editor löste den alten TinyMCE-Editor ab. Im Wesentlichen wird damit umgestellt auf eine Strukturierung in Blöcken.
Eine der größten Neuerungen in der Geschichte von WordPress war die Umstellung auf den neuen Text-Editor: der Gutenberg-Editor löste den alten TinyMCE-Editor ab. Im Wesentlichen wird damit umgestellt auf eine Strukturierung in Blöcken.
Damit wurde die Bedienung intuitiver. Allerdings war es für viele „alte Hasen“ in der WordPress-Welt sicherlich eine enorme Umstellung. Das erklärt dann auch gleich die zum Teil sehr kontrovers geführten Diskussionen im Netz über diese große Neuerung und ihre Notwendigkeit.
Um sich mit dem neuen Gutenberg-Editor schon im Vorfeld auseinander zu setzen, gab es eine Art Spielwiese im Netz (externer Link). Dort konntest du den Umgang mit allen Funktionen praktisch austesten, lange bevor der neue Editor scharf geschaltet wurde.
Wer mit dem Gutenberg-Editor auch in Zukunft nicht arbeiten möchte, kann über das WordPress-Plugin „Classic Editor“ weiterhin den ursprünglichen Texteditor verwenden.
Beschränkung der Anzahl der Sicherungen
WordPress speichert die letzten 5 Revisionen der Beiträge und Seiten in der Datenbank. Somit lassen sich ehemalige Bearbeitungsstände leicht wiederherstellen. Es empfiehlt sich, diese Voreinstellung auf max. 2 Revisionen zu reduzieren, wenn dir 2 Revisionen reichen. Dadurch wird die Datenbank weniger stark aufgebläht. Denn bedenke: von all deinen Seiten und Beiträgen (es werden irgendwann hunderte sein auf deinem Blog) existieren sonst dauerhaft 5 Stände, auch nach der Veröffentlichung.
Öffne hierzu die Datei wp-config.php (auf der obersten Ebene in deinen Dateien) und suche folgende Zeile:
define(‚WP_POST_REVISIONS‘, 5)
Ersetze hier den Wert 5 durch den Wert 2.
Diese Einstellung solltest du einbringen, noch bevor du mit dem Erstellen vieler Beiträge beginnst.
Keyword-Analyse für deine Beiträge
Unter Keywords versteht man die Begriffe, unter denen die Beiträge deiner Website in den Suchmaschinen idealerweise gefunden werden sollen. Je präziser ein Artikel deiner Website auf ein solches Keyword ausgerichtet ist, desto höher ist die Chance auf eine hohe Trefferquote und eine hohe Anzahl der Seitenaufrufe.
Bevor du also mit dem Schreiben eines neuen Artikels für deine Website beginnst, solltest du wissen, unter welchem Keyword dieser Beitrag später ranken soll. Und genau dieses Keyword sollte dann nicht nur im Text, sondern auch in der Überschrift und im Permalink des Artikels, im Alt-Text des Beitragsfotos und in den Metadaten deines Artikels erscheinen.
Es gibt einige (kostenpflichtige, kostenfreie und begrenzt kostenfreie) Online-Tools, die sich zur Keyword-Recherche eignen: z. B. AnswerThePublic oder UberSuggest, um zwei der besten hier zu nennen. Google Adwords ist keine gute Lösung mehr, es sei denn, du bist zahlender Kunde.
Befasse dich mit diesem Thema, bevor du beginnst, Artikel zu schreiben, geschweige denn, zu veröffentlichen. Denn nachträglich bereits veröffentlichte Beiträge anpassen zu müssen, ist Höchststrafe: Es nimmt Einfluss auf den Inhalt des Artikels, die Metadaten und vor allem auf den Permalink (den du nicht so ohne weiteres ändern darfst: siehe folgender Absatz).
Der Permalink
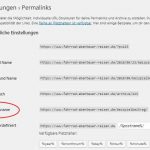 Der Permalink ist eine URL, die einem Beitrag, einer Seite oder einem anderen Elementen auf deinem Blog fest zugeordnet wird. Dabei erfolgt die Namensvergabe durch WordPress nach den Einstellungen im WordPress-Dashboard > Einstellungen > Permalink > (hier sollte Beitragsname ausgewählt sein, um sprechende URLs zu erzeugen).
Der Permalink ist eine URL, die einem Beitrag, einer Seite oder einem anderen Elementen auf deinem Blog fest zugeordnet wird. Dabei erfolgt die Namensvergabe durch WordPress nach den Einstellungen im WordPress-Dashboard > Einstellungen > Permalink > (hier sollte Beitragsname ausgewählt sein, um sprechende URLs zu erzeugen).
Der Permalink sollte das Keyword des Beitrags enthalten und kann individuell gekürzt oder verändert werden. Allerdings solltest du ab der Veröffentlichung nichts mehr am Permalink verändern. Warum?
Alle Verlinkungen auf diesen Artikel laufen dann ins Leere, weil die Zieladresse geändert wurde. Darüber hinaus ist der Permalink die Adresse, unter der eine Suchmaschine den betreffenden Artikel findet. Einmal gecrawlt und indexiert, behält die Suchmaschine diese Adresse im Index und kann die Seite in den Suchergebnissen anzeigen, wenn jemand nach dem betreffenden Thema oder Keyword sucht.
Wenn du nachträglich einen solchen Permalink änderst, findet die Suchmaschine die Seite nicht mehr, weil sich ja die Adresse geändert hat. Erst nach einer gewissen Zeit, wenn die Suchmaschine den Inhalt deines Blogs erneut crawlt, erfasst sie die betreffende Seite unter der neuen Adresse und kann sie wieder anzeigen in den Suchergebnissen.
Aber die Suchmaschine hat auch noch die ehemalige Adresse im Speicher und interpretiert möglicherweise jetzt beide Seiten im Verbund als doppelten Inhalt (duplicate content). Denn Suchmaschinen lesen nicht nur die Metatags eines Beitrags aus, sondern auch den Inhalt des Beitrags. Und doppelten Inhalt mag Google nicht.
Es kann also Fehlermeldungen in den Auswertungen zu deiner Seite in der Google Search Console geben oder noch schlimmer: Google nimmt deine Seiten aus dem Index. Und damit verschwinden sie aus den Suchergebnissen.
Solltest du aber trotzdem aus irgendeinem Grund den Permalink nachträglich ändern müssen oder wollen, dann richte in der Datei .htaccess für jede URL eine 301-Umleitung ein, damit das oben beschriebene Szenario ausbleibt.
Der Code für die Ergänzung in der .htaccess:
RewriteEngine on
Redirect 301 /alter name/ https://www.deine-seite.de/neuer name/
Redirect 301 / usw….
(hierbei Angabe der alten URL relativ, Angabe der neuen URL absolut)
Kategorien und Schlagworte
Unter Kategorien versteht man grobe Themen-Schubladen oder auch Rubriken. Sie schaffen Übersichtlichkeit für den Leser. Es gibt Richtwerte und Empfehlungen, wie viele oder wie wenige Kategorien man definieren sollte für seine Website. Aber es ist sicher auch abhängig vom Thema deiner Website.
Schlagworte sind wie Keywords für die Suche nach bestimmten Inhalten auf deiner Website. Diese Gliederung wird feiner ausfallen als die Gliederung nach Kategorien, sollte aber auch bewusst im Rahmen gehalten werden. Auf vielen Themes kann man sie dann über ein Widget in der Sitebar seiner Seite als Schlagwortwolke darstellen lassen. Die Schriftgröße zeigt einem Leser dann intuitiv die Wichtigkeit des Themas in Relation zu anderen Themen auf deiner Seite.
Du kannst all deine Beiträge einem oder mehreren Schlagworten zuordnen.
Die Menü-Struktur – die Navigation auf deinem Blog
Das Menü ist im Hinblick auf die Inhalte deiner Website eines der wichtigsten Elemente. Über das Menü erzeugst du den Zugang zu den Inhalten der einzelnen Rubriken und Themen, über die du im Laufe der Zeit schreibst. Es ist eine der wichtigsten Orientierungsmittel auf deinem Blog. Folglich verdient es besondere Aufmerksamkeit, was die Platzierung auf deiner Seite und die Gliederung der Inhalte angeht.
Je nach verwendetem Theme kannst du unter mehreren verschiedenen Menüs auswählen (z. B. Header-Menü, Fußzeilen-Menü, Seitenmenü, usw.). Überlege dir eine sinnvolle Menüstruktur und einen passenden Platz für das Menü (oder die Menüs) auf deiner Seite. Die Gliederung sollte logisch und übersichtlich sein, intuitive Begriffe enthalten und ausreichend weitsichtig angelegt sein. Berücksichtige alle deine aktuellen Themen, aber denke auch an die Themen, die zukünftig noch ergänzt werden müssen.
Baue das Menü so auf, dass du es zukünftig immer nur geringfügig anpassen, aber nie ganz neu aufbauen musst. Das irritiert deine Stammleser. Nutze Untermenüs, treibe es mit der Anzahl der Unterebenen aber nicht zu doll. Das verwirrt eher.
Teste dein Menü aber nicht nur in der Desktop-Ansicht, sondern immer auch in der Mobil-Ansicht. Denn seit Jahren gewinnt die Nutzung der Mobilgeräte (Smartphone und Tablet) zunehmend an Bedeutung. Dem muss dein Menü Rechnung tragen.
Lesetipp:
Reiseblogger werden – und was dein Blog erfolgreich macht
Gliederung der Beitragsreihe: Blog erstellen
- Blog erstellen – Prolog zur Schritt für Schritt Anleitung
- Schritt 1 – Die Planung deiner Website
- Schritt 2 – Selber hosten oder Plattform nutzen
- Schritt 3 – Das passende Theme für deine Website
- Schritt 4 – Frontend, Backend, Dashboard
- Schritt 5 – DSGVO und ePrivacy sowie andere Gesetze
- Schritt 6 – Deine Website schützen
- Schritt 7 – Plugins für deine Website
- Schritt 8 – Seiten und Beiträge, Kategorien, Schlagworte, Menü
- Schritt 9 – Medien und Bildbearbeitung für deine Website
- Schritt 10 – SEO-Maßnahmen für deine Website
- Schritt 11 – Monetarisierung deiner Website
Dieser Beitrag enthält sehr viel wertvolle Information, mühsam zusammengetragen und sorgfältig aufbereitet. Du erhältst diese Infos kostenlos. Wenn dir der Beitrag gefallen hat, freuen wir uns. Als kleines Dankeschön könntest du
- den Beitrag in unseren Social Media Kanälen teilen
- weiterhin auf unserem Blog stöbern oder
- unseren Newsletter abonnieren.