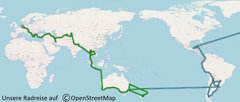In diesem Beitrag werden die Begriffe Frontend und Backend sowie das Dashboard erläutert und du erfährst, wie dein Blog auf der Quellcode-Ebene aufgebaut ist. Des Weiteren beginnen wir mit der Konfiguration deines Blogs über deine Schaltzentrale, das Dashboard.
Dieser Beitrag ist als „Werbung“ zu betrachten, weil wir hier Marken und Produkte erwähnen/empfehlen, auch wenn wir dies unentgeltlich tun.
Das Frontend
Das, was der User von deiner Website sieht, nennt man Frontend. Es ist in der Regel eine komfortable, ansprechende Benutzeroberfläche mit einem Menü und all den Design- und Layout-Elementen, die dein Theme bereitstellt, sobald jemand dein Blog aufruft.
Hier überprüfst du auch immer, ob alle Einstellungen und Inhalte sauber und fehlerfrei funktionieren, nachdem du irgend etwas verändert hast an deinem Blog. Das betrifft sowohl Aktualisierungen an deiner WordPress-Installation, am Theme, an den Plugins und auch an den Inhalten. Also auch die Text-Formatierung, eingebettete Medien, Links, die Menü-Struktur, usw.
Nur über einen solchen Check im Frontend erhältst du die Rückmeldung über Fehler auf deiner Website.
Das Backend
Das Backend ist die Schaltzentrale deiner WordPress-Installation. Zum einen hast du dort über das Dashboard direkten Zugriff auf Einstellungen, deine Blog-Inhalte und diverse Werkzeuge. Zum anderen hast du über spezielle Programme den Zugriff auf die Datenbank und die Dateien deiner Installation, den Quellcode.
Mit jedem Plugin erweitert sich auch die Funktionalität in deinem Backend und es erscheinen zusätzliche Menü-Punkte in deinem Dashboard.
Das Dashboard
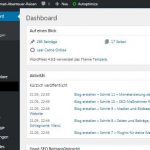 Das WordPress-Dashboard ist eine komfortable Bedieneroberfläche. Du erreichst sie über dein Login mit Benutzernamen und Passwort. In diesem Dashboard erscheint links eine Menüspalte, in der du den Zugriff zu allen Elementen deines Blogs hast: Einstellungen, Benutzerdaten, Kommentare, Beiträge, Seiten, Medien, Plugins, Werkzeuge, usw. Hier erstellst du auch neue Inhalte und pflegst den bestehenden Content deiner Website.
Das WordPress-Dashboard ist eine komfortable Bedieneroberfläche. Du erreichst sie über dein Login mit Benutzernamen und Passwort. In diesem Dashboard erscheint links eine Menüspalte, in der du den Zugriff zu allen Elementen deines Blogs hast: Einstellungen, Benutzerdaten, Kommentare, Beiträge, Seiten, Medien, Plugins, Werkzeuge, usw. Hier erstellst du auch neue Inhalte und pflegst den bestehenden Content deiner Website.
Sobald du durch die Installation von diversen Plugins später den Funktionsumfang deiner WordPress-Installation erweiterst, erscheinen hier im Dashboard-Menü dementsprechend auch weitere Unterpunkte, über die Einstellungen und Funktionalität der betreffenden Plugins gesteuert werden können.
Neben dieser Menüleiste befindet sich die Arbeitsfläche, in der in der Regel der Text-Editor erscheint oder halt die Seite, die du aus dem Menü gerade aktiviert hast.
Das Dashboard im Detail
Im Folgenden werden die einzelnen Menüpunkte im WordPress-Dashboard kurz beschrieben.
In der Kopfzeile deines Dashboards hast du einen Schnellzugriff auf die wichtigsten Elemente deines Blogs (Beitrag erstellen, Mediathek, Seite erstellen, Benutzer, Beitrag ansehen).
Im obersten Menüpunkt hast du die Möglichkeit, in dein Frontend zu springen. Das ist sinnvoll, wenn du schnell neue Einstellungen prüfen willst.
Unter dem Menüpunkt Beiträge hast du den Zugriff auf den Texteditor, alle erstellten Beiträge, die Kategorien und die Schlagworte.
Unter dem Punkt Medien hast du Zugriff auf die Mediathek. Über diesen Menüpunkt kannst du auch weitere Medien hochladen.
Unter dem Punkt Seiten hast du Zugriff auf alle erstellten Seiten. Hier kannst du auch neue Seiten erstellen.
Unter Kommentare findest du sämtliche Einstell-Möglichkeiten zu dieser Funktionalität auf Beiträgen und Seiten. Zusätzlich zu den hier vorgenommenen Standard-Einstellungen kannst du jederzeit Beitrags- oder Seiten-bezogen die Zulassung von Kommentaren erlauben oder eben abschalten.
Unter dem Menüpunkt Design hast du Zugriff auf die Einstellungen in deinem Theme, deine Menüstruktur, deine Widgets und die Einstellungen der Startseite. Hier erscheinen auch weitere Funktionen, wenn du z. B. ein Lightbox-Plugin oder ein Favicon-Plugin installiert hast.
Unter dem Punkt Plugins findest du die Liste aller Plugins, alphabetisch sortiert. Hier kannst du Einstellungen der Plugins vornehmen, alle Plugins aktivieren / deaktivieren und deinstallieren. Über diesen Menüpunkt hast du auch Zugriff auf die WordPress.org-Plugin-Seite, wenn du auf der Suche nach einem bestimmten Plugin bist oder ein gewünschtes Plugin herunterladen und installieren möchtest.
Im Menüpunkt Benutzer verwaltest du die Nutzerdaten und Zugangsberechtigungen für alle Personen, die als Autor, Redakteur oder Administrator auf deine Website Zugriff haben. Hier änderst du auch deine Zugangsdaten.
Der Punkt Werkzeuge enthält einige Funktionen seitens WordPress (z. B. Personenbezogene Daten exportieren oder löschen), wird aber durch diverse Plugins um weitere Unterpunkte ergänzt.
Unter Einstellungen befindet sich der Zugriff auf alle WordPress-Einstellungen (Lesen, Schreiben, Medien, Permalinks, Kommentare und Datenschutz) und viele Plugin-Einstellungen. Dabei ist der Zugriff auf manche Plugin-Einstellungen redundant vorhanden: Man hat sowohl Zugriff über Einstellungen > Plugin > als auch über den Menüpunkt Plugins >.
Manche Plugins erweitern das Dashboard-Menü sogar um einen Hauptpunkt mit Untermenü.
Datenbank und Dateien
Deine WordPress-Installation besteht aus einigen Datenbanktabellen und den Quellcode-Dateien. Auf beides hast du Zugriff, wenn du dein Blog selber hostest. Allerdings benötigst du dafür spezielle Programme, die dir dein Hoster in der Regel auf seiner Website (wenn du eingeloggt bist) zur Verfügung stellt:
- Über phpMyAdmin hast du Zugriff auf die Datenbanktabellen
- Über ein FTP-Programm hast du Zugriff auf die Dateien.
Den Zugriff auf beides benötigst du immer wieder, wenn du auf der Quelltext-Ebene herumschrauben musst. Im Folgenden findest du eine detaillierte Beschreibung der Inhalte der Datenbank und der Dateien.
Die Datenbank im Detail
WordPress erstellt im Rahmen der Installation einige Datenbanktabellen. Die dafür notwendige Datenbank stellt in der Regel der Hoster auf seinem Server zur Verfügung (MySQL oder MariaDB). In diesen Datenbanktabellen werden später alle Beiträge, Seiten, Kategorien, Schlagworte, Kommentare, Nutzerdaten, Einstellungen und vieles mehr gespeichert.
Durch die Erweiterung deiner Installation um Plugins kommen später noch weitere Datenbank-Tabellen hinzu. Die einzelnen Tabellen lassen anhand ihrer Bezeichnung meist schon erahnen, welche Inhalte gespeichert werden:
wp_posts: hier werden alle Beiträge und Seiten incl. alle Revisionen gespeichert (Inhalt, Autor, Erstellungsdatum, usw.). Auch sämtliche hochgeladene Medien werden in dieser Tabelle mit einem Eintrag registriert.
wp_postmeta: diese Tabelle enthält ergänzende Daten der Beiträge und Seiten.
wp_terms: hier werden die Kategorien und Schlagworte gespeichert. Das betrifft auch zusätzliche Taxonomien, die über die Nutzung von Plugins hinzukommen, z.B. Kategorien für die Sortierung der Medien.
wp_termmeta: diese Tabelle enthält ergänzende Daten der Kategorien und Schlagworte.
wp_term_taxonomy: auch in dieser Tabelle werden Ergänzungen zu Kategorien und Schlagworten gespeichert.
wp_term_relationships: in dieser Tabelle wird die Verbindung zwischen Beiträgen und Seiten zu den Kategorien und Schlagworten hergestellt.
wp_comments: wie der Name vermuten lässt, werden hier die Kommentare abgespeichert.
wp_commentmeta: hier stehen wieder ergänzende Daten zu den Kommentaren, analog zu den übrigen Meta-Tabellen.
wp_users: hier werden die Nutzerdaten gespeichert.
wp_usermeta: hier finden sich Ergänzungen zu den Nutzerdaten.
wp_options: in dieser Tabelle werden alle Einstellungen gespeichert, die über das WordPress-Dashboard vorgenommen werden. Inklusive der Widgets. Auch die Einstellungen einiger Plugins und Themes werden hier abgelegt.
Die Dateien im Detail
In der obersten Ebene findest du die 3 Ordner wp-admin, wp-content und wp-includes, sowie einige Dateien. Im Folgenden werden die wesentlichen Inhalte und Funktionen dieser Verzeichnisse und Dateien kurz erklärt.
Ordner wp-admin: enthält sämtliche Dateien, die dein Dashboard betreffen.
Ordner wp-content: hier werden alle Inhalte gespeichert, die du selber in WordPress integrierst. Dazu gehören die Themes, Plugins und Uploads. Unter den Uploads findest du auch die Medien, die du hochlädst in deine Mediathek. Ein Child-Theme würde ebenfalls in diesem Ordner angelegt. Bei einem WordPress-Update wird dieser Ordner nicht überschrieben. Daher ist es ein sicherer Platz zur Ablage von Inhalten, die nicht verloren gehen dürfen.
Ordner wp-includes: enthält alle Dateien, die für den Betrieb von WordPress notwendig sind.
Einige wichtige Dateien in der obersten Ebene deiner WordPress-Installation:
index.php: über die Befehle in dieser Datei werden alle eingehenden Anfragen bearbeitet und die entsprechenden Seiten an den betreffenden Browser ausgeliefert.
wp-config.php: sie hält die Daten für den Zugang zur Datenbank bereit. Diese Datei wird im Rahmen der WordPress-Installation aus der Datei wp-config-sample.php erstellt.
wp-settings.php: sie baut die Verbindung zur Datenbank auf, lädt alle aktivierten Plugins und kümmert sich um sämtliche Einstellungen.
license.txt: hier sind die Lizenzbestimmungen für die Nutzung von WordPress abgelegt.
readme.html: hier werden Installationsprozess sowie Betrieb von WordPress und seine Integration in andere Systeme beschrieben. Es sind lediglich allgemeine Anweisungen.
wp-login.php: sie ist für die Login-Seite zuständig. Das ist die Seite, über die du dich anmeldest.
wp-signup.php: sie stellt ein Formular für die Registrierung von Benutzern bereit (wenn du das als Funktion in deinem Blog so aktiviert hast).
xmlrpc.php: ist eine Schnittstelle zum Austausch von Daten. Viele Brut Force Attacken steuern diese Schnittstelle an. Daher ist dieser Zugang zu schützen (z. B. über das Plugin Limit Login Attempts Reloaded). Die REST-API-Schnittstelle übernimmt seit 2016 zunehmend die Funktionalität der xmlrpc-Schnittstelle. Aber die xmlrpc-Schnittstelle muss in Zukunft weiter bestehen bleiben, um die Abwärtskompatibilität zu gewährleisten.
Zusätzlich zu den Dateien, die zur WordPress-Installation gehören, kann es sinnvoll oder notwendig sein, weitere Dateien zu erstellen, um die Funktionalität zu erweitern:
.htaccess: ist eine Konfigurationsdatei für Befehle an den Apache-Webserver. Hier werden Auslieferungsregeln angelegt, z. B. die Umleitung von http-Anfragen auf https oder Redirect 301 – Umleitungen.
robots.txt: über diese Datei werden den Bots (Suchmaschinen) Anweisungen erteilt, welche Seiten von der Suche ausgeschlossen werden sollen, usw. Sie ist nur erforderlich, wenn man die Bots gezielt steuern möchte.
Programme für die Datei-Bearbeitung
Weitere nützliche Programme zur Bearbeitung der Dateien alternativ zum Zugriff über deinen Hoster-Account:
FileZilla
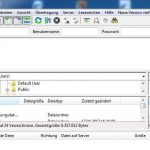 FileZilla ist ein FTP-Programm, mit dem du deine Dateien bearbeiten, ergänzen, kopieren und herunterladen kannst. Es ist eine kostenlose Desktop-Anwendung und eine sinnvolle Ergänzung zu deinem FTP-Zugang über den Account bei deinem Hoster.
FileZilla ist ein FTP-Programm, mit dem du deine Dateien bearbeiten, ergänzen, kopieren und herunterladen kannst. Es ist eine kostenlose Desktop-Anwendung und eine sinnvolle Ergänzung zu deinem FTP-Zugang über den Account bei deinem Hoster.
Notepad++
Notepad++ ist ein Texteditor, mit dem du die Inhalte deiner Dateien verändern, ergänzen oder neu erstellen kannst. Ebenfalls eine kostenlose Desktop-Anwendung.
Übrigens: MS Word ist kein Texteditor, sondern ein Textverarbeitungs-Programm. Was ist der Unterschied? Ein Texteditor dient zur Erstellung von Texten in ASCII- oder UTF-8-Kodierung, welche im Programm-Code von WordPress zum Einsatz kommt.
Beide Programme solltest du dir herunterladen und installieren, damit du sie im Einsatzfall direkt griffbereit hast.
Die Indexierung durch Suchmaschinen
Direkt nach der Installation solltest du im Dashboard die Indexierung durch Suchmaschinen ausstellen, solange die Website nicht anständig eingerichtet und konfiguriert ist. Schon alleine aus Sicherheitsgründen solltest du das tun. Diese Einstellung kannst du später jederzeit wieder zurücknehmen.
Dashboard > Einstellungen > Lesen > Sichtbarkeit für Suchmaschinen >
Das Deaktivieren bewirkt, dass Suchmaschinen wie Google nicht den Inhalt deiner Website crawlen und indexieren, solange du noch keine Inhalte in deinem Blog veröffentlicht hast und eben die Absicherung gegen Angriffe von außen noch nicht eingerichtet hast.
Die Permalink-Struktur
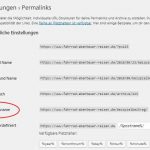 Als Nächstes solltest du die Permalink-Struktur über das Dashboard sinnvoll anpassen:
Als Nächstes solltest du die Permalink-Struktur über das Dashboard sinnvoll anpassen:
Dashboard > Einstellungen > Permalinks > umstellen auf Beitragsname.
Diese Einstellung erzeugt sprechende URLs anstelle der voreingestellten Version „einfach“.
Dadurch ist sichergestellt, dass die URL das Keyword deines Beitrags enthält und du selber kannst aus dem Permalink besser auf den Inhalt deines Beitrags schließen (z. B., wenn du in deiner Sitemap etwas suchst).
Änderst du diese Einstellung nicht schon vor dem Erstellen deiner ersten Beiträge bzw. Seiten, musst du später für jede URL eine separate 301-Umleitung in der Datei .htaccess einrichten und zwar für jeden Permalink, den du nachträglich verändern willst. Erspare dir das.
Wenn es doch notwendig ist: der Umleitungs-Code für die Datei .htaccess:
RewriteEngine on
Redirect 301 /alter name/ https://www.deine-seite.de/neuer name/
(hierbei Angabe der alten URL relativ, Angabe der neuen URL absolut)
Lesetipp:
Reiseblogger werden – und was dein Blog erfolgreich macht
Gliederung der Beitragsreihe: Blog erstellen
- Blog erstellen – Prolog zur Schritt für Schritt Anleitung
- Schritt 1 – Die Planung deiner Website
- Schritt 2 – Selber hosten oder Plattform nutzen
- Schritt 3 – Das passende Theme für deine Website
- Schritt 4 – Frontend, Backend, Dashboard
- Schritt 5 – DSGVO und ePrivacy sowie andere Gesetze
- Schritt 6 – Deine Website schützen
- Schritt 7 – Plugins für deine Website
- Schritt 8 – Seiten und Beiträge, Kategorien, Schlagworte, Menü
- Schritt 9 – Medien und Bildbearbeitung für deine Website
- Schritt 10 – SEO-Maßnahmen für deine Website
- Schritt 11 – Monetarisierung deiner Website
Dieser Beitrag enthält sehr viel wertvolle Information, mühsam zusammengetragen und sorgfältig aufbereitet. Du erhältst diese Infos kostenlos. Wenn dir der Beitrag gefallen hat, freuen wir uns. Als kleines Dankeschön könntest du
- den Beitrag in unseren Social Media Kanälen teilen
- weiterhin auf unserem Blog stöbern oder
- unseren Newsletter abonnieren.